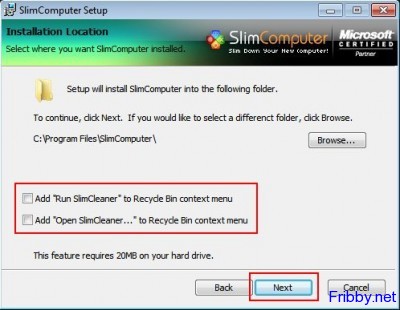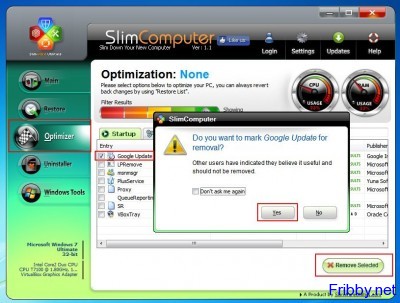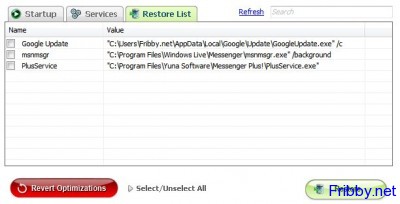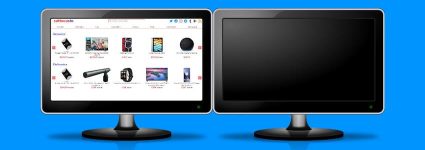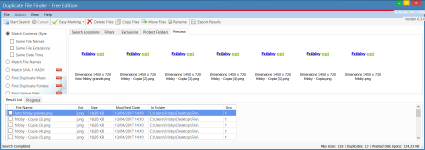Slim Computer – Velocizzare l’Avvio del PC
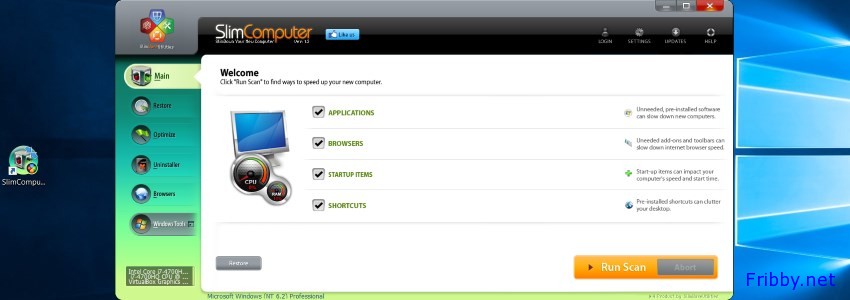
Anche oggi vi presentiamo un programma che permette la pulizia del computer: si tratta di Slim Computer, che con poche semplici mosse consente di disinstallare programmi pochi utili o disabilitarne l’avvio automatico, in questo modo è possibile velocizzare l’avvio del sistema operativo.
Non è necessario possedere alcuna competenza particolare, grazie alla community di Slim Computer, si viene informati sulle caratteristiche dei programmi installati: se si tratta di programmi utili o potenzialmente pericolosi.
Download
Per scaricare Slim Computer si deve utilizzare la pagina di mirror su cnet, si dovrà cliccare su “Download now”
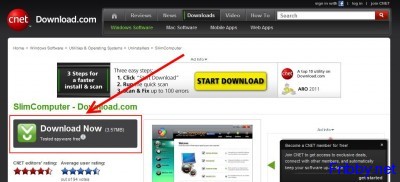 Il file di installazione pesa meno di 700KB.
Il file di installazione pesa meno di 700KB.
Installazione
Dopo aver cliccato su “Next” ed accettato la licenza d’uso verrà scaricato il file di installazione vero e proprio che ha un peso di circa 5,1MB.
Sarà quindi possibile cambiare il percorso di installazione e scegliere se inserire Slim Computer nel menu contestuale per aggiungerci le proprie funzionalità; per non appesantirlo consigliamo di deselezionare entrambe le opzioni e quindi cliccare su “Next”
Verrà quindi avviata l’installazione cliccando nella schermata successiva su “Install”
Uso di Slim Computer
Avviato Slim Computer ci vrrà chiesto quale livello scegliere per gli avvisi sui programmi, consigliamo di scegliere “Advanced” spostando il cursore nella zona verde, in questo modo potremo visualizzare tutti i programmi installati o che che si avviano all’accensione del pc. (scegliendo le altre colorazioni invece, ci verranno mostrati soli i programmi contrassegnati con il relativo colore dalla community: “Inutile, Opzionale, Utile” )
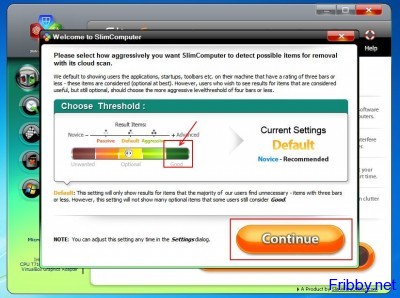 Dalla pagina principale potremo quindi eseguire la scansione del sistema, per visualizzare tutti i programmi installati, dovremo selezionare tutte le opzioni e cliccare su “Run Scan”.
Dalla pagina principale potremo quindi eseguire la scansione del sistema, per visualizzare tutti i programmi installati, dovremo selezionare tutte le opzioni e cliccare su “Run Scan”.
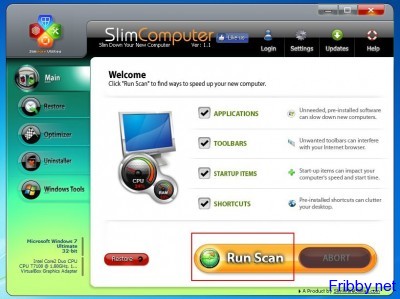 Al termine della scansione verranno visualizzati i programmi installati che la community di Slim Computer considera non essenziali (ovviamente potrete decidere autonomamente se mantenerli o meno, senza seguire i consigli visualizzati)
Al termine della scansione verranno visualizzati i programmi installati che la community di Slim Computer considera non essenziali (ovviamente potrete decidere autonomamente se mantenerli o meno, senza seguire i consigli visualizzati)
Ad esempio vogliamo cancellare Ghostwin perché non viene utilizzato: basterà spuntare la voce e cliccare su “Remove” quindi confermare tutte le richieste che verranno visualizzate.
Attenzione! Confermando la rimozione non sarà possibile tornare sui propri passi, nel caso vogliate reinstallare le applicazioni si dovranno scaricare nuovamente.
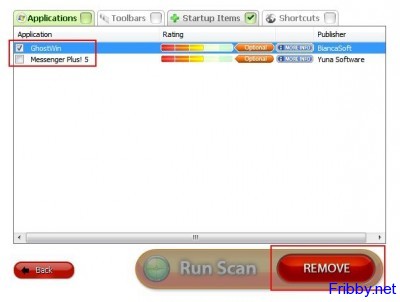 Rimuovere l’avvio automatico dei programmi
Rimuovere l’avvio automatico dei programmi
Molti programmi inseriscono delle chiavi all’interno del registro per consentire l’avvio durante l’accensione del pc, come potrete immaginare può essere una buona cosa perché velocizza l’avvio di questi programmi, ma come rovescio della medaglia si ha un rallentamento generale del sistema, soprattutto se avete molti programmi che vogliono avviarsi all’accensione del computer.
Per visualizzare i programmi che si avviano automaticamente si dovrà selezionare “Optimizer” dalla colonna a sinistra, quindi scegliere “Startup” e visualizzare la lista. Per disabilitare l’avvio automatico si deve selezionare la casella, cliccare su “Yes” nella finestra di avviso e quindi cliccare su “Remove Selected”. Nel nostro esempio vogliamo disabilitare il servizio di Google per l’aggiornamento automatico di Chrome e della toolbar.
Bisogna prestare attenzione a ciò che si seleziona, in caso di dubbi è meglio non procedere.
Per ripristinare l’avvio di una applicazione si dovrà clicca su “Restore List” cliccare il programma desiderato e quindi cliccare sul pulsante “Restore”
Al successivo riavvio il programma ripristinato sarà nuovamente avviato automaticamente.
[informatica]