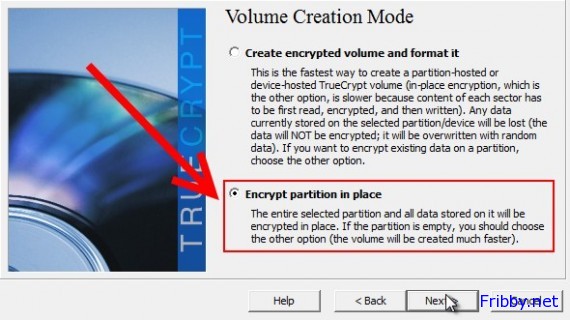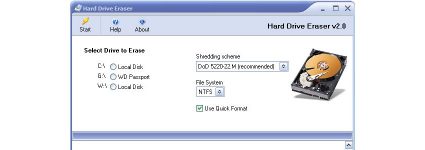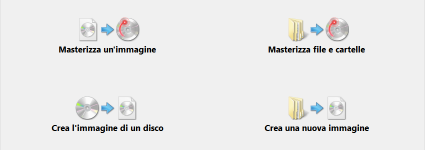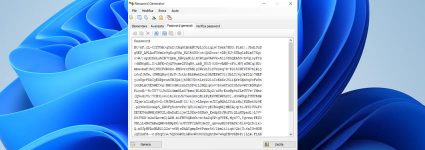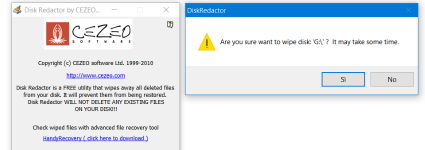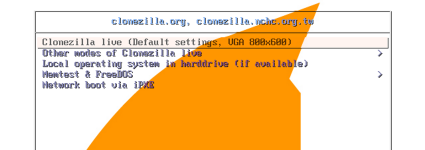Criptare un Intero Disco con TrueCrypt
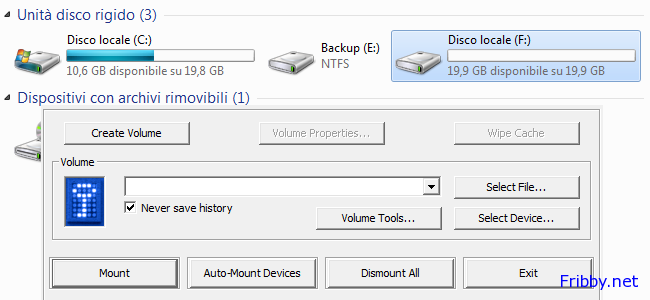
Avete la necessità di salvare e proteggere dati importanti per il vostro lavoro o la vostra privacy? TrueCrypt, come abbiamo già visto, è in grado di creare un disco virtuale di dimensione scelta che può criptare e rendere inaccessibili i vostri dati senza l’inserimento della password corretta.
Se i dati da salvare sono molti o preferite utilizzare un disco, interno od esterno, solo per questo scopo, tramite Truecrypt potrete criptarlo interamente, in questo articolo ci occuperemo proprio di questo aspetto.
Al termine della guida passo-passo troverete inoltre il video con tutti i passaggi che abbiamo descritto.
Download e Installazione
Per il download e l’installazione di TrueCrypt rimandiamo al primo articolo dedicato a questo potente programma di criptazione: fribby.net/truecrypt/
Criptare un Hard Disk Interno od Esterno non di sistema oppure una chiavetta
Il processo di criptazione di un intero hard disk (interno od esterno USB) è piuttosto simile alla creazione di hard disk virtuale all’interno del computer come già visto nel primo articolo da noi dedicato a TrueCrypt.
Dalla schermata principale di TrueCrypt dobbiamo selezionare “Create Volume” per creare un nuovo disco criptato:
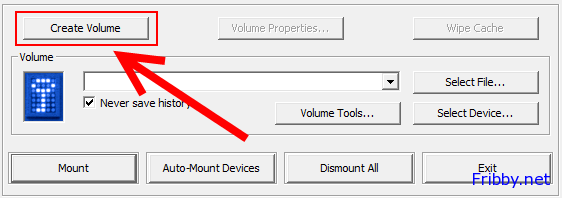
Nella scheda successiva dovremo selezionare la seconda opzione per la creazione di un disco criptato non di sistema (la prima si riferisce alla creazione di un disco virtuale, mentre la terza la criptazione dell’intero disco di sistema):
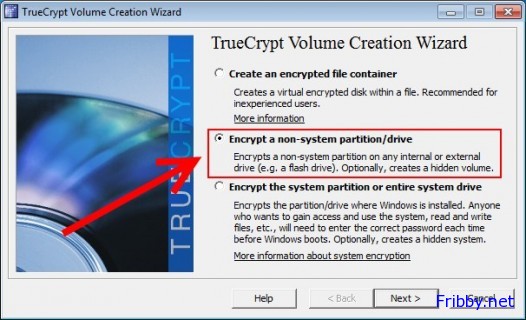
Potremo quindi scegliere se creare un disco standard od uno nascosto: la differenza sostanziale è che nel primo caso mettendo la password verrà visualizzato il disco creato, nel secondo invece verranno creati 2 dischi, uno vero e uno per così dire “finto”, accessibile anch’esso tramite una password in cui potremo copiare file del tutto inutili, questo, per le stesse intenzioni dei creatori di TrueCrypt, utile nel caso di estorsioni.
Per una sicurezza più che accettabile è sufficiente la creazione di un disco standard:
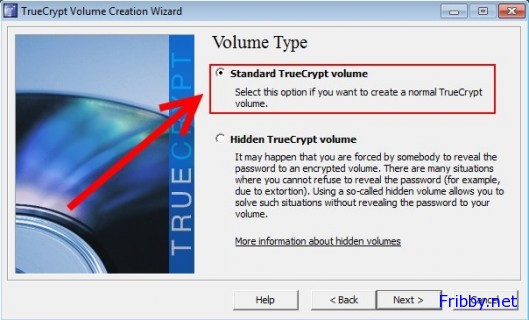
Ora dobbiamo selezionare il disco che intendiamo criptare, basterà cliccare su “Select Device…” per visualizzare la lista di quelli disponibili:
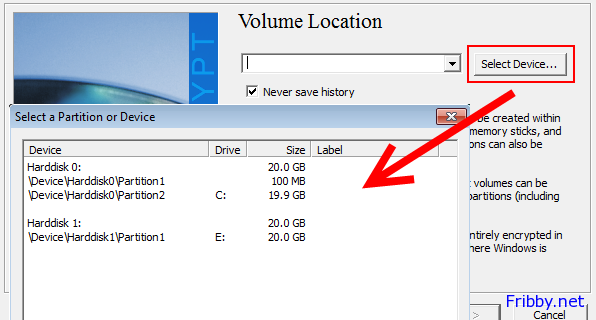
Prestate particolare attenzione in questa fase, se scegliete il disco sbagliato potreste perdere tutti i dati in esso contenuti!
Solitamente il disco con Windows ha la lettera C:, mentre il lettore DVD D:, quindi i dischi esterni hanno lettere superiori, nel nostro caso si tratta del disco E:.
Una volta selezionato con il mouse potremo proseguire cliccando su “Next”.
Ci verrà ora chiesto se formattare il disco e criptarlo oppure criptare i dati contenuto al suo interno; consiglio di effettuare questa operazione con il disco vuoto, ci vorrà meno tempo per la creazione ed in caso di errori non ci ritroveremo con la perdita dei nostri dati, quindi se il disco ha già file al suo interno scegliamo la seconda opzione, altrimenti la prima:
Nella finestra successiva potremo modificare il sistema di criptazione, ma consiglio di non toccare nulla e proseguire, se avete esigenze da 007 esistono sistemi molto più sicuri ma il tempo di completamento potrebbe passare ad alcuni giorni invece di alcune ore.
L’ultima operazione importante che ci verrà richiesta è la scelta di una password, dovete sceglierne una lunga e che presenti sia numeri che lettere, per un aiuto su come adottarne una abbastanza sicura leggete il nostro approfondimento sulla scelta delle password.
Dobbiamo quindi scegliere se intendiamo copiare file con una dimensione superiore ai 4GB scegliendo “Yes” oppure no cliccando appunto su “No”, se non ne siete sicuri è sempre meglio optare per il Sì:
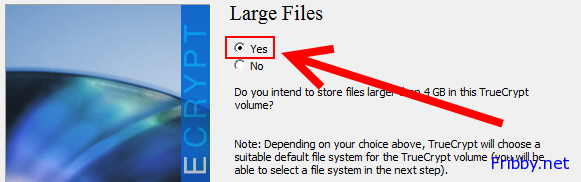
Sarà ora avviata la fase di criptazione del disco, ciò può richiedere decine di minuti o anche alcune ore nel caso di dischi particolarmente capiente e/o lento. Se avete optato per la formattazione alcune finestre vi ricorderanno che perderete tutti i dati in esso contenuto e dovrete confermare.
Al termine della criptazione non potrete più accedere normalmente al vostro disco/chiavetta, risulterà infatti non formattato per Windows (che anzi vi chiederà di farlo ogni volta che lo inserirete, sia nel caso di un hard disk USB o di una chiavetta) ma non dovete assolutamente farlo! Altrimenti perdere tutti i vostri dati!
Per accedere al vostro disco dalla schermata iniziale di TrueCrypt dovete cliccare su “Select Device…”:
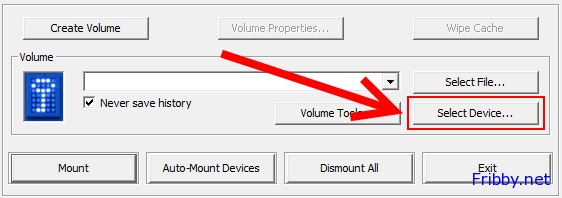
Ora dovete solamente selezionare il disco appena creato, cliccate su “Mount” (sempre nella finestra principale di TrueCrypt) digitate la password e scegliete la lettera che dovrà avere il disco in Windows; lo troverete quindi in risorse del computer come se si trattasse di un normale disco:
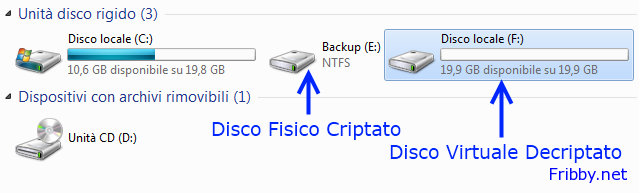
Video
Tutti i passaggi sono visualizzabili in questo video:
Gli altri Articoli Dedicati a TrueCrypt:
[informatica]