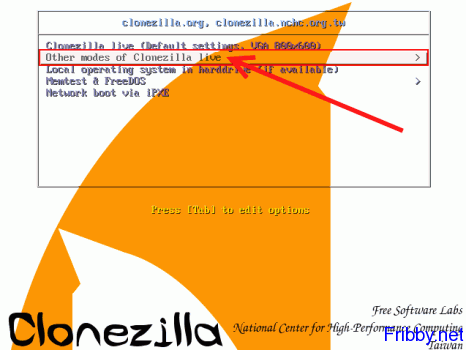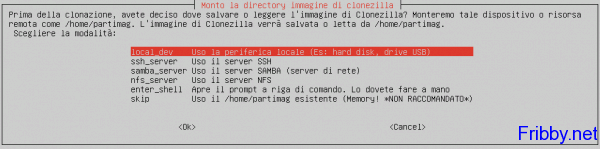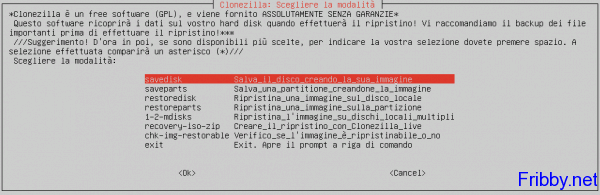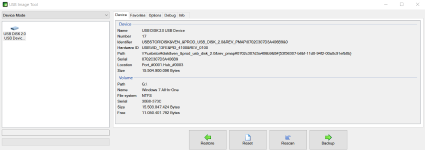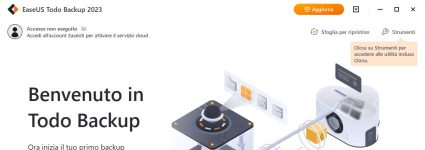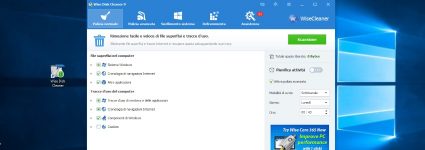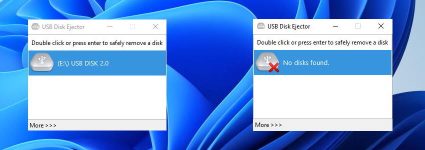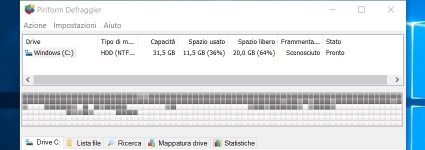Clonezilla – Creazione di Backup e Copie di Hard Disk
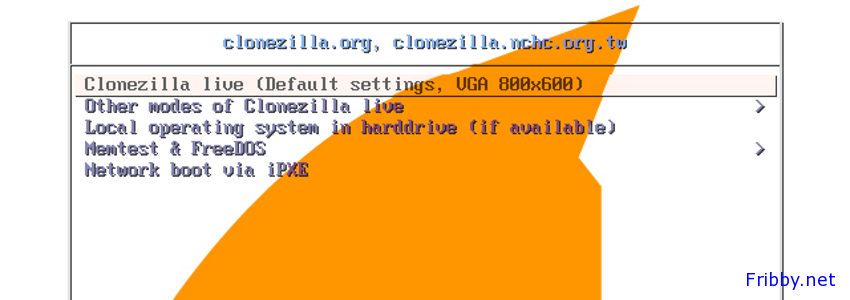
Può capitare che virus o malware impediscano l’avvio del computer o peggio ancora che cancellino dati importanti. Se installate molti programmi, modificate le impostazioni del sistema o gestite dati importanti saprete che possono capitare errori o malfunzionamenti e perdere tutto il proprio lavoro sarebbe davvero impensabile.
Grazie a Clonezilla potremo creare una copia di backup del nostro intero disco o di una singola partizione e salvarla in un disco esterno al sicuro.
Nel caso fosse necessario ripristinare questo backup non dovremo fare altro che procedere al contrario ed avere il nostro computer nello stesso stato in cui si trovava nel momento della creazione.
Scaricare Clonezilla
Per scaricare Clonezilla puoi usare la nostra pagina: daticloud.it/download/clonezilla/
In alternativa è disponibile anche il sito clonezilla.org
Come utilizzare l’immagine
Per utilizzare l’immagine appena scaricata è necessario masterizzarla in un cd, o creare una chiavetta usb avviabile, per quest’ultima opzione possiamo utilizzare Universal USB Installer selezionando dalla casella a discesa “Clonezilla”.
Usare Clonezilla
L’uso di questo programma è relativamente semplice, bisogna però prestare attenzione ad ogni passaggio: per poter seguire al meglio il procedimento abbiamo creato un video (che trovate alla fine dell’articolo) in cui sono mostrati tutti i passaggi elencati nel seguito
Quando avremo creato il cd o la chiavetta avviabile, dovremo modificare l’ordine di avvio delle periferiche nel BIOS e settare il CD o la chiavetta che avremo creato.
Una volta riavviato il PC al posto di Windows (o di qualunque altro sistema operativo) verrà mostrata l’interfaccia grafica di Clonezilla, per prima cosa consigliamo di settare la risoluzione video a 1024×768 per una migliore visualizzazione, per fare questo dovremo selezionare la seconda opzione sullo schermo, quindi nella finestra successiva selezionare 1024×768.
Potremo ora scegliere la lingua, è presente l’italiano, proseguendo dovremo modificare la mappatura della tastiera, in caso contrario sarà riconosciuta come tastiera americana ed alcuni caratteri non saranno disponibili (in realtà non è strettamente necessario: solamente in fase di creazione di un backup dovremo scegliere un nome, e soli i caratteri speciali non si troverebbero nelle solite posizioni) selezioniamo “Selezionare la mappatura della tastiera dalla lista di architetture” quindi dobbiamo selezionare “qwerty”, nuovamente l’italiano e “mappa della tastiera standard”.
Successivamente dovremo avviare Clonezilla e scegliere se creare o ripristinare un backup, o se effettuare la copia di un disco o di una partizione su un secondo, scegliamo la prima opzione:
Ci verrà ora chiesto dove vogliamo effettuare o ripristinare il backup, anche in questo caso scegliamo la prima opzione, per il salvataggio locale (in hard disk interni o USB)
Se abbiamo intenzione di usare un Hard Disk esterno USB dovremo collegarlo ora quindi premere invio per proseguire.
Nella finestra successiva dobbiamo scegliere l’hard disk su cui effettuare il backup, prestate particolare attenzione a dimensione e nome per essere sicuri di selezionare quello giusto e non quello di cui vogliamo effettuare una copia!
Nel nostro esempio abbiamo due dischi da 20GB uno in cui è installato Windows ed il secondo chiamato “Backup” su cui vogliamo salvare la copia.
In altre parole dobbiamo scegliere dove salvare il nostro backup.
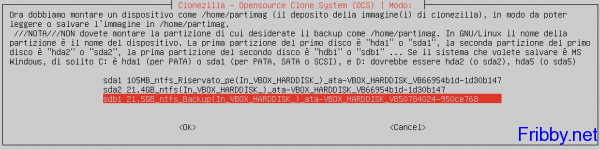 Ora possiamo scegliere il percorso di salvataggio, consigliamo di scegliere la top directory e premere invio, ci verrà mostrato l’uso attuale del disco e lo spazio disponibile, premiamo ancora invio.
Ora possiamo scegliere il percorso di salvataggio, consigliamo di scegliere la top directory e premere invio, ci verrà mostrato l’uso attuale del disco e lo spazio disponibile, premiamo ancora invio.
A questo punto consiglio di selezionare la modalità principiante, saremo guidati in tutti i passaggi successivi.
Dobbiamo scegliere se salvare l’intero disco o una specifica partizione, consiglio di eseguire il backup di tutto il disco: Windows 7 crea solitamente una partizione nascosta che è essenziale per il suo avvio, senza la sua copia ci ritroveremmo con un backup praticamente inutile; inoltre molti produttori di computer usano partizioni nascoste per consentire il ripristino in caso di cancellazione.
(Nel caso volessimo ripristinare un backup precedente dovremo scegliere le opzioni per il ripristino)
Premendo invio dovremo scegliere il nome per il nostro backup, qui la scelta è a vostra totale discrezione, ma potete lasciare anche il valore di default.
Ci verranno infine mostrati gli hard disk collegati (ad esclusione di quello che abbiamo scelto all’inizio su cui effettuare il backup) nel caso avessimo un solo disco interno ci verrà mostrato solo quello.
In altre parole dobbiamo scegliere ora quale hard disk copiare.
Per le successive richieste consiglio semplicemente di accettare e premere invio, si tratta del controllo del filesystem ed il controllo del backup al termine della creazione.
Prima di procedere dovremo digitare “Y” per accettare e premere invio per avviare il processo.
Al termine ci sarà mostrato il riepilogo e potremo spegnere il computer o riavviare digitando rispettivamente “0” o “1”.
Per ripristinare un backup dovremo solamente selezionare le opzioni per il ripristino e selezionare il backup desiderato: prestate come sempre massima attenzione! Potreste perdere tutti i dati in caso di errore! Il ripristino cancella tutti i file presenti in quel momento e ripristina lo stato al momento del backup, tutti i file modificati o creati da quel momento non saranno ovviamente presenti.
Video
Nel video troverete tutti i passaggi presentati nell’articolo: