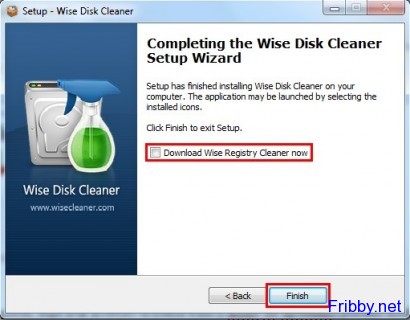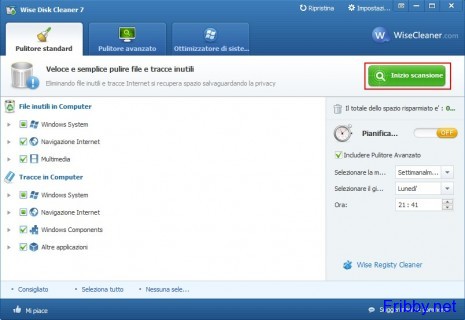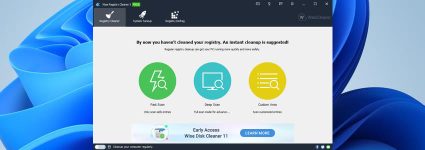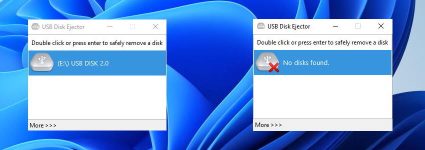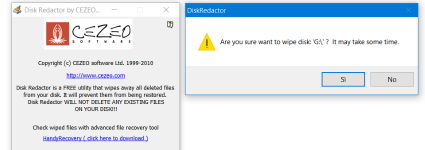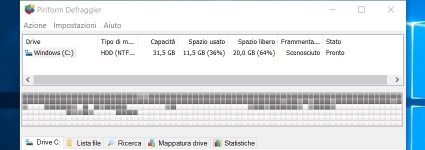Wise Disk Cleaner – Pulizia Profonda dell’Hard Disk
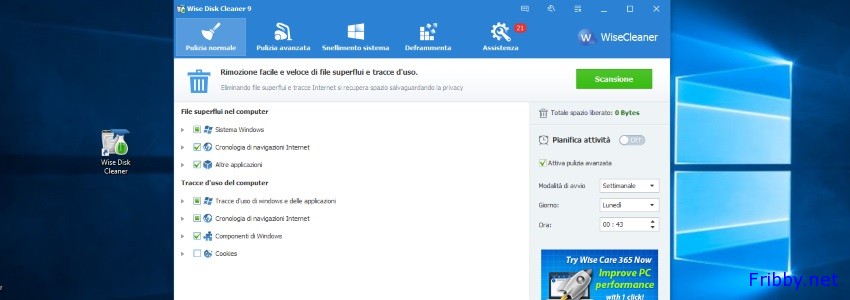
Quando un computer ha qualche anno sulle spalle , ma anche pochi mesi in certi casi, si vengono a creare migliaia di cartelle e file che però non sono più necessari: pensiamo ad esempio all’installazione dei programmi, moltissimi componenti vengono memorizzati in cartelle temporanee che dopo la disinstallazione non vengono automaticamente cancellati e continuano ad aumentare nel corso del tempo.
Per trovare ed eliminare tutti quei file che non sono più necessari possiamo affidarci a programmi concepiti a questo scopo, come ad esempio CCleaner di cui ci siamo già occupati, oggi però vi presentiamo Wise Disk Cleaner dedicato espressamente alla pulizia del disco dai file inutili.
Scaricare Wise Disk Cleaner
Per scaricare Wise Disk Cleaner basta usare la nostra pagina: daticloud.it/wise-disk-cleaner/
Il file occupa circa 6.3MB.
Puoi inoltre utilizzare la pagina ufficiale: wisecleaner.com/wise-disk-cleaner.html
Installare Wise Disk Cleaner
L’installazione non presenta particolari opzioni, dopo aver accettato la licenza d’uso (I accept the agreement) potremo modificare la cartella di destinazione e specificare se creare un collegamento sul desktop e nel menu start, basterà cliccare su “Next” e infine su “Install” per procedere all’installazione.
Al termine dell’installazione ci verrà chiesto se vogliamo installare anche Wise Registry Clearner, basta deselezionare la casella e cliccare su “Finish” per ignorare questo passaggio (si tratta di un programma per la pulizia del registro di sistema, sconsiglio sempre di effettuare queste pulizie perché è altissimo il rischio di impedire l’avvio di programmi o dello stesso Windows):
Usare Wise Disk Cleaner
Avviando Wise Disk Cleaner verrà visualizzata la pagina principale, dove sulla sinistra potrete trovare tutte le opzioni di pulizia: ad esempio è possibile cancellare i file temporanei di Windows, dei browser o dei programmi più diffusi.
Selezionando o meno le caselle potremo eliminare o tenere quei determinati gruppi di file, quando avremo fatto le nostre scelte potremo cliccare su “Inizio Scansione”
Al termine della scansione ci verrà mostrata la pagina di riepilogo, in questa fase non è ancora stato cancellato nulla, potremo infatti controllare tutto ciò che sarà eliminato e nel caso non fossimo sicuri del da farsi deselezionare le caselle relative.
Ci verrà anche mostrato lo spazio disponibile che potremo recuperare.
Quando infine vorremo cominciare la pulizia vera e propria dovremo cliccare su “Inizio pulizia” (il processo non è reversibile! i file cancellati saranno irrimediabilmente persi.
Scegliendo dal menu in alto “Ottimizzazione di sistema” potremo invece disinstallare alcuni componenti di Windows, quali le lingue aggiuntive (ad esempio cinese e giapponese) ed altri componenti secondari come ad esempio i file di esempio video, audio, e gli sfondi.
Se non avete specifiche esigenze di riduzione dello spazio utilizzato, ad esempio in netbook con hard disk a stato solido di capacità ridotta, non consiglio di effettuare queste operazioni, essendo lo spazio recuperabile di piccola entità rispetto alla dimensione degli hard disk moderni.