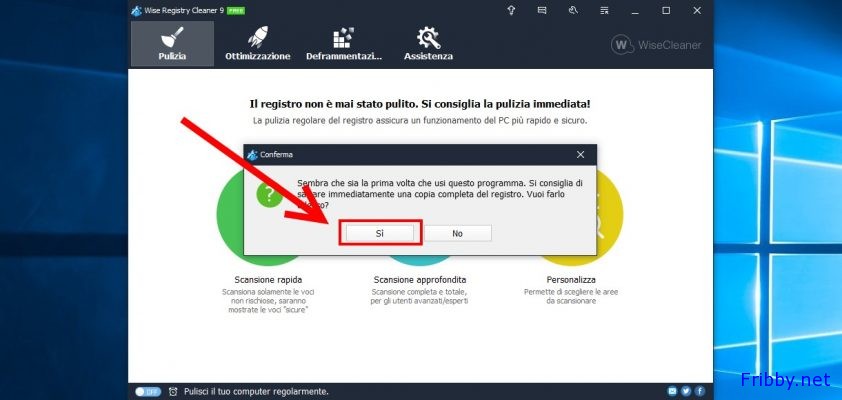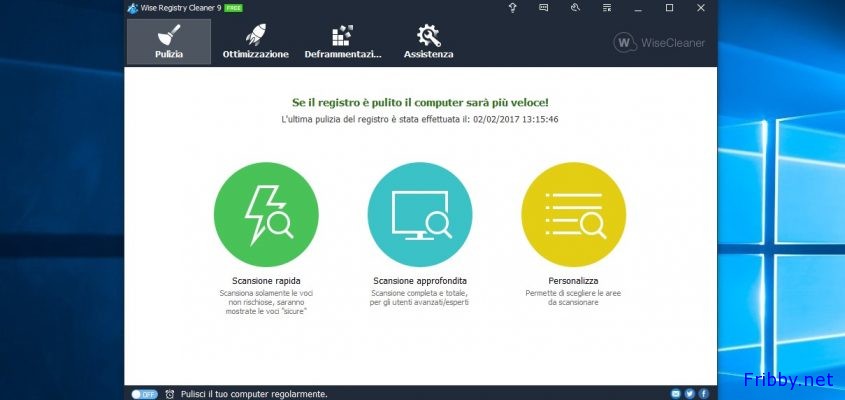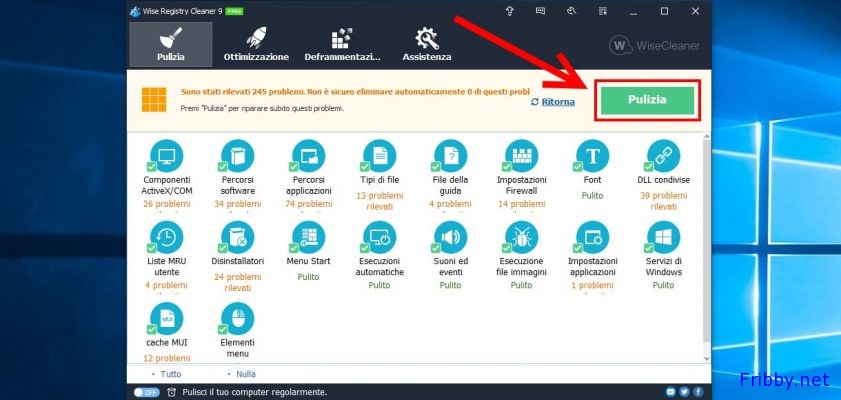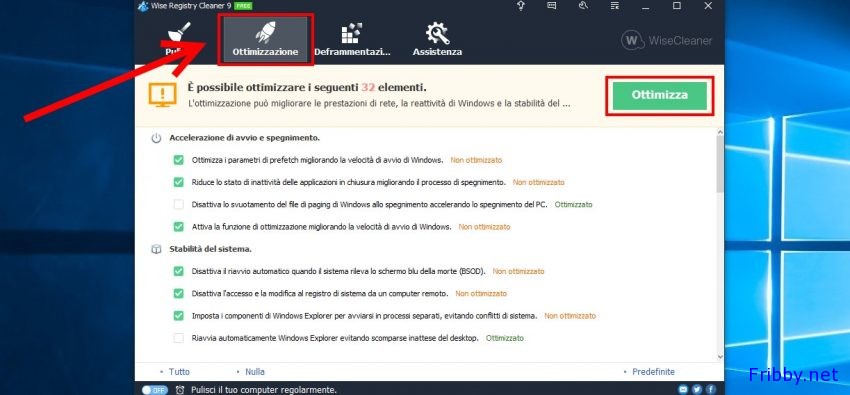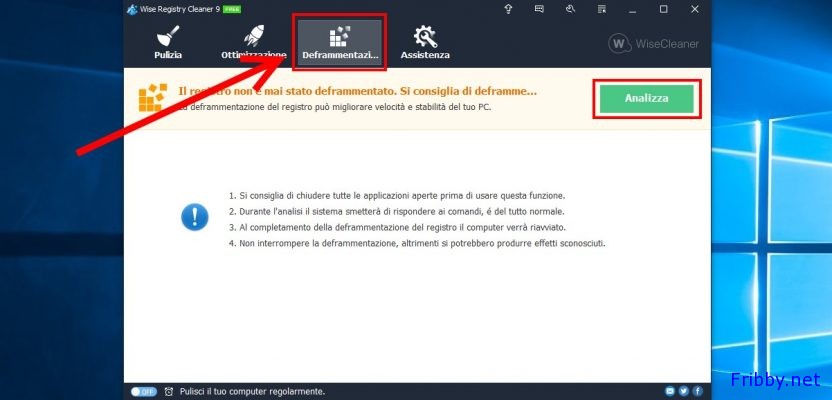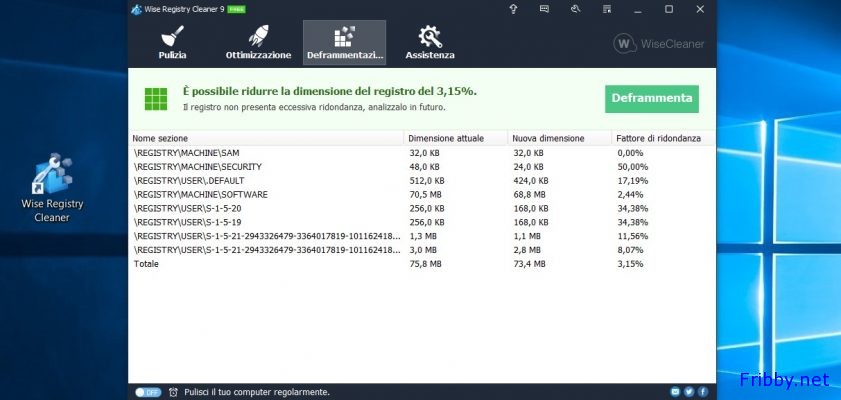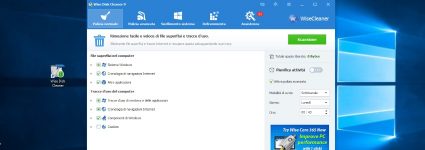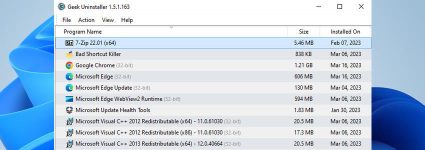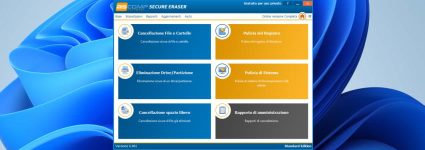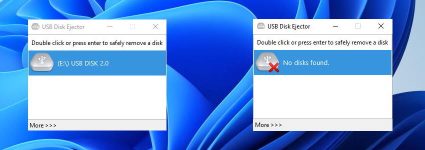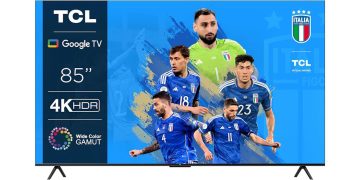Wise Registry Cleaner – Ottimizzare il Registro di Sistema
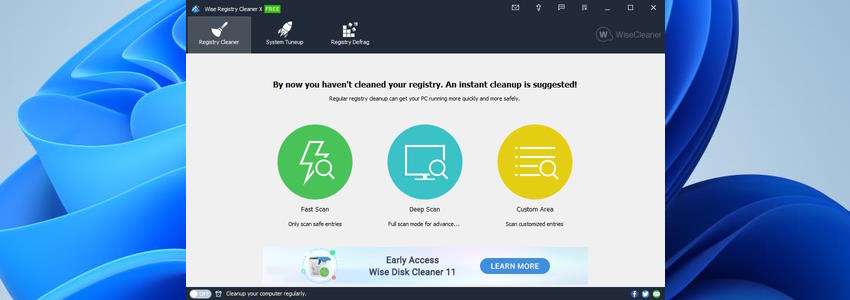
Il computer ci mette un’eternità ad avviarsi ed a spegnersi? Una delle cause potrebbe essere la pesantezza del registro di sistema, puoi ottimizzarlo con Wise Registry Cleaner, un’utility che permette appunto di cancellare le chiavi non necessarie o modificare quelle che potrebbero causare problemi.
Il programma è gratuito per uso personale e semplicissimo da usare, ma bisogna prestare particolare attenzione a cosa si fa.
Scaricare Wise Registry Cleaner
Per scaricare Wise Registry Cleaner puoi usare la nostra pagina: daticloud.it/download/wise-registry-cleaner/
Il file di installazione ha un peso di circa 5.9 MB.
In alternativa puoi trovare il programma anche nel sito ufficiale: wisecleaner.com/
Installare Wise Registry Cleaner
Una volta avviata l’installazione dovrete accettare la licenza d’uso, quindi potrete modificare la cartella di installazione. Non sono presenti altre opzioni.
Usare Wise Registry Cleaner
Al primo avvio di Wise Registry Cleaner ci verrà chiesto se effettuare un backup del registro di sistema, consigliamo assolutamente di farlo: in caso di problemi sarà infatti possibile ripristinare lo stato precedente.
Consiglio di effettuare anche un backup del sistema. Sempre meglio tenere una copia dei dati per poter ripristinare la situazione antecedente in caso di bisogno
Una volta terminato il backup saremo di fronte alla schermata di avvio di WRC, potremo cliccare su “Scansione Veloce” oppure “Scansione Approfondita” per trovare le chiavi di registro non più necessarie (la differenza è sostanzialmente il tempo necessario per la scansione: con quella veloce ovviamente sarà ridotto, mentre con quella approfondita potrebbero volerci alcuni minuti, ma si troveranno anche molte più chiavi da ottimizzare)
Quando la scansione sarà completata ci verranno mostrati i risultati e le chiavi che possono essere rimosse o ottimizzate, potremo visualizzarle singolarmente cliccando sui diversi gruppi e selezionarle oppure deselezionarle; lasciando tutto inalterato e cliccando su “Pulizia” inizierà la rimozione vera e propria:
Cliccando sul pulsante “Ottimizzazione” potremo modificare alcune impostazioni di Windows per migliorare la reattività del sistema. Anche in questo caso possiamo visualizzare le singole opzioni e deselezionare quelle che non intendiamo cambiare. Una volta effettuata la scelta basterà cliccare su “Ottimizza” per iniziare il processo:
Cliccando su “Deframmenta” potremo deframmentare il registro, questo potrebbe velocizzare anche di molto l’avvio e la chiusura del computer se il registro fosse molto deframmentato.
Dovremo prima analizzare il registro:
Quindi se risultasse necessario effettuarne la deframmentazione:
Nel nostro caso questo non era necessario.
L’ottimizzazione del registro può portare ad un miglioramento generale nell’uso del computer, ma non si tratta ovviamente di una bacchetta magica.
Per cause dovute all’hardware o al software, la semplice ottimizzazione del registro potrebbe comunque non modificare molto la situazione.Per fare altri tentativi potete seguire i suggerimenti del nostro articolo: “Trucchi per Velocizzare il Computer“