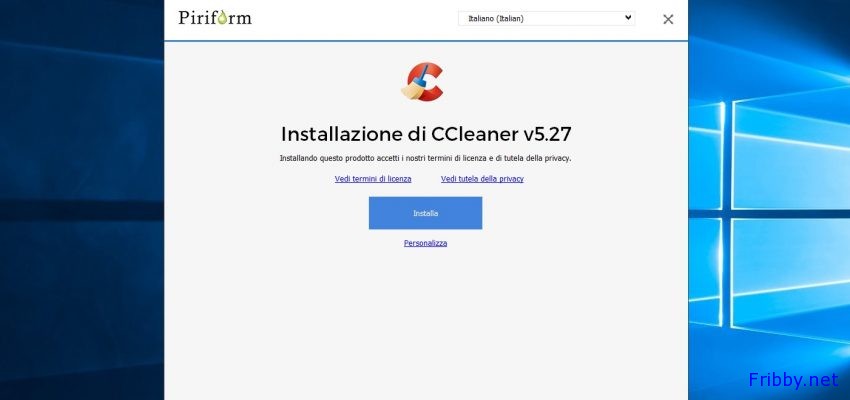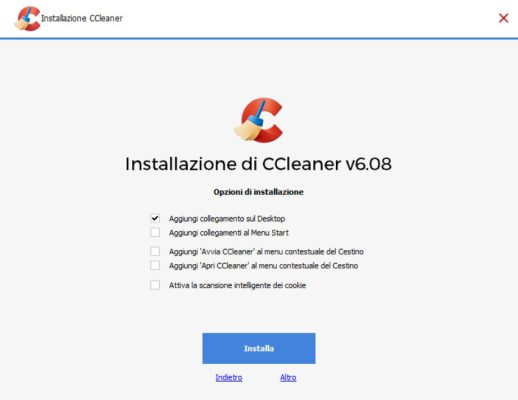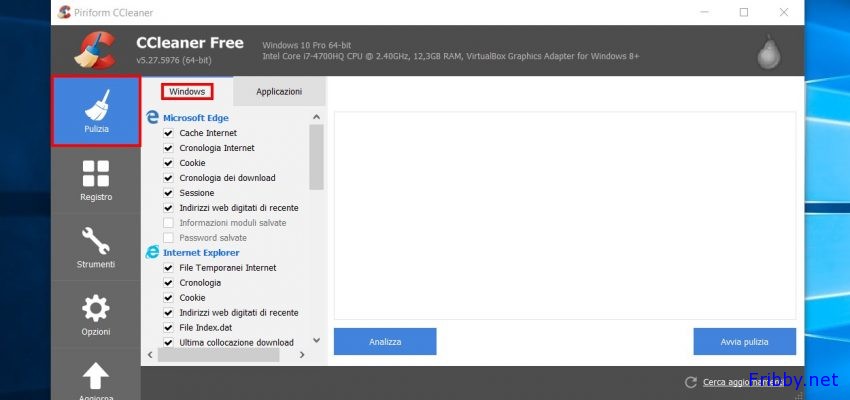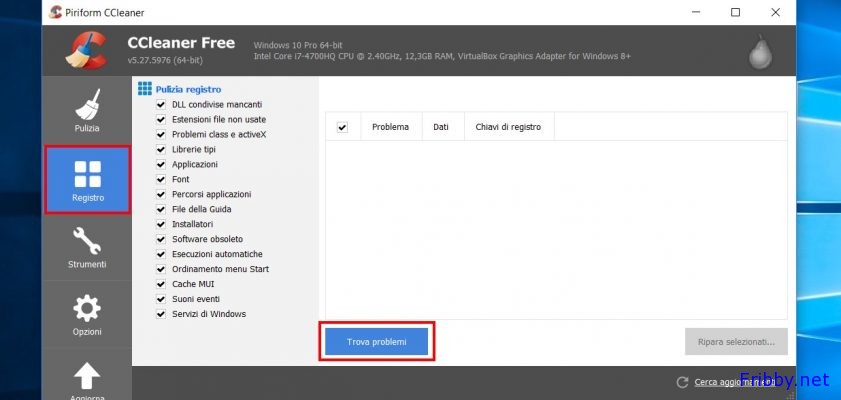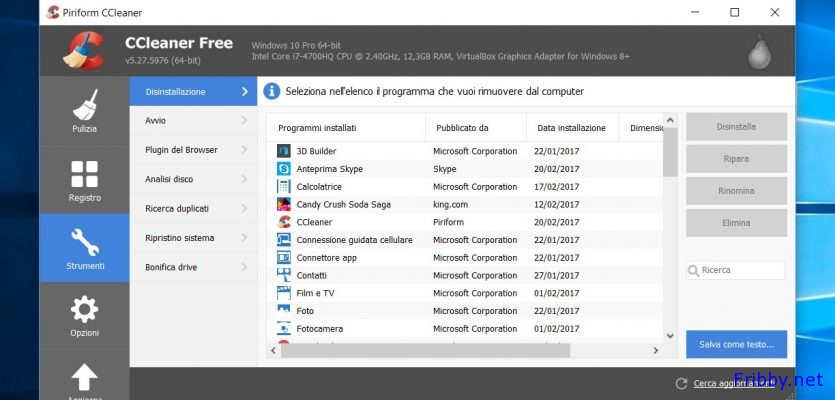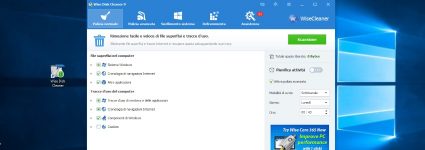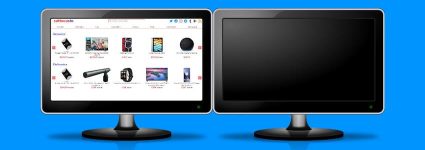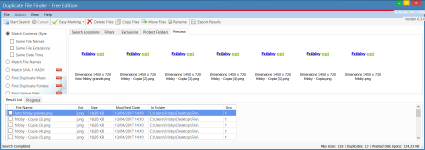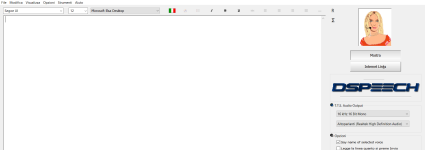CCleaner – Programma per la Pulizia del Computer
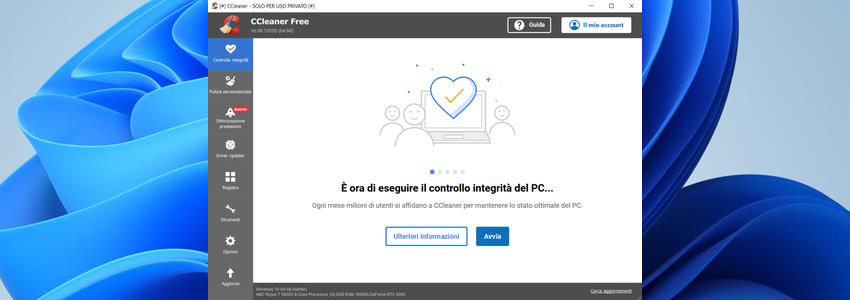
Oggi vi presentiamo un utilissimo programma per effettuare la pulizia del computer: CCleaner.
CCleaner è in grado di eliminare i vecchi file temporanei che Windows non ha cancellato, la cronologia di navigazione e altri file non più necessari di moltissimi programmi che vengono utilizzati quotidianamente, così facendo sarà possibile anche proteggere meglio la propria privacy.
Scaricare CCleaner
Per scaricare CCleaner potete usare la nostra pagina diretta daticloud.it/ccleaner/
Il file di installazione ha un peso di circa 72MB.
In alternativa trovi CCleaner anche nella pagina ufficiale: ccleaner.com/it-it/
Istallazione di Ccleaner
Una volta completato il download sarà possibile iniziare l’installazione vera e propria, come prima cosa sarà necessario selezionare la lingua di installazione, ovviamente è presente l’italiano.
Cliccando su “Personalizza” potrete decidere se aggiungere le icone di CCleaner e quali, consigliamo di deselezionare le caselle che riguardano il menù contestuale del cestino: i menù contestuali sono già pieni di opzioni, preferiamo non appesantirli ulteriormente, ma è una scelta personale ovviamente.
Cliccando su “Installa” l’installazione sarà completata ed è subito possibile usare CCleaner, senza la necessità di riavviare.
Usare CCleaner
Dalla finestra di avvio di CCleaner, selezionando “Pulizia” e poi la scheda “Windows” è possibile selezionare cosa CCleaner dovrà eliminare, è consigliabile non selezionare le opzioni in grigio, ovviamente a meno di sapere cosa si stia facendo (si tratta di file e impostazioni di sistema che è meglio non cancellare)
Selezionando la scheda “Applicazioni” è invece possibile scegliere quali file temporanei dei programmi installati sul proprio computer far cancellare da CCleaner.
Per effettuare correttamente la pulizia dei browser è obbligatorio che siano chiusi un avviso ci ricorderà di farlo.
Dopo aver scelto cosa far ripulire a CCleaner, sarà sufficiente cliccare su “Analizza”. Potrebbero essere necessari alcuni minuti per la scansione del sistema, al termine saranno visualizzati i file che verranno eliminati e quanto spazio su disco sarà recuperato:
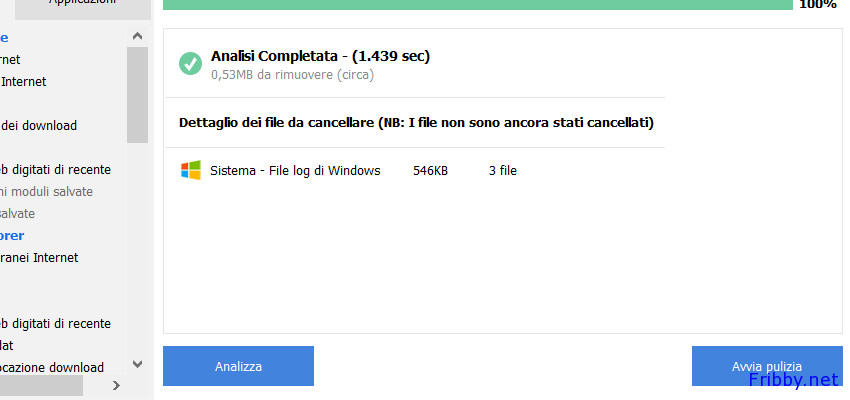
In questo passaggio non si è ancora cancellato nulla, ma è possibile controllare di non aver commesso errori.
A termine di questa fase sarà sufficiente cliccare su “Avvia Pulizia” per iniziare la pulizia vera e propria.
Sarà visualizzata una finestra con un’ulteriore conferma per la cancellazione dei file:
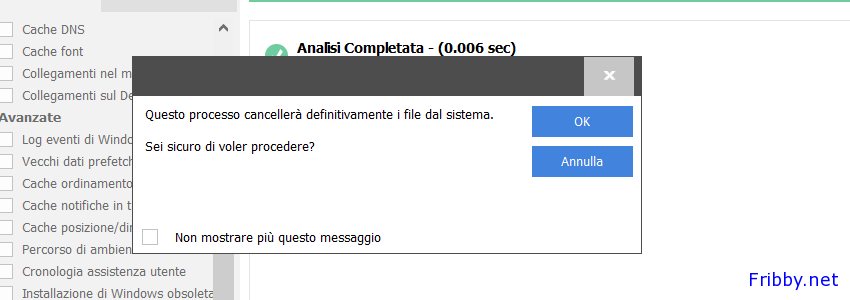
Il processo di pulizia durerà pochi secondi.
Pulizia del Registro
Nel menù laterale è presente il pulsante “Registro”: in questa scheda è possibile cercare e cancellare le eventuali chiavi di registro vecchie e non necessarie.
Sconsigliamo di usare questa opzione ai principianti, è possibile bloccare completamente Windows o non riuscire ad utilizzare i propri programmi!
Per effettuare la pulizia del registro bisogna prima cliccare su “Trova problemi”, una volta terminata la ricerca scegliere “Ripara selezionati…”
Funzioni Avanzate
Nella scheda “Strumenti” invece sarà possibile selezionare:
- “Disinstallazione” per disinstallare i programmi (come fa Windows)
- “Avvio” per poter scegliere quali servizi e programmi far partire o meno all’avvio di Windows, anche questa opzione è caldamente sconsigliata ai principianti
- “Analisi disco” per cercare quali file occupano più spazio nel dischi
- “Ricerca Duplicati” per ricercare i file duplicati magari presenti in cartelle differenti
- “Ripristino Sistema” per ripristinare il sistema (allo stesso modo dell’utility di Windows)
- “Bonifica drive” per rendere impossibile il ripristino dei file (ad esempio utilizzando Recuva) il processo consiste nella sovrascrittura (da 1 a 35 volte) dello spazio libero (o di un intero disco)
Non è necessario eseguire CCleaner ogni giorno, sarà sufficiente qualche volta al mese, soprattutto per liberare spazio sul disco
Cancellando i file non necessari sarà più veloce sia l’antivirus ad effettuare la scansione, ma lo stesso Windows ad avviarsi, aprire i programmi, etc.