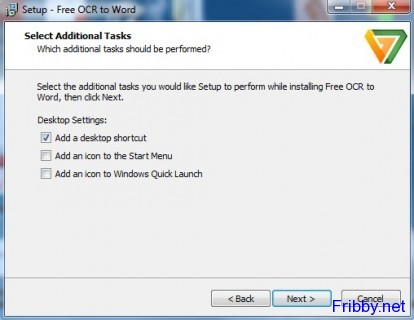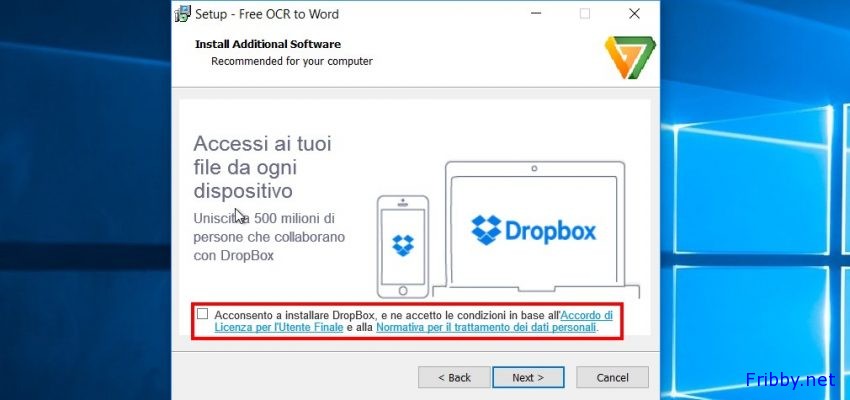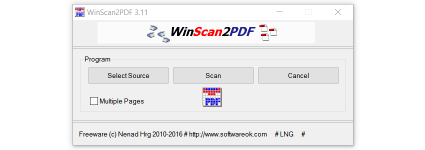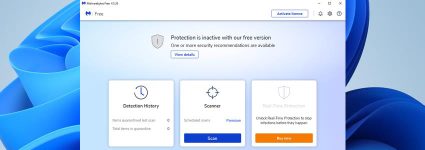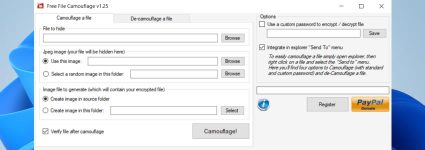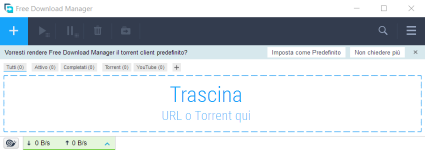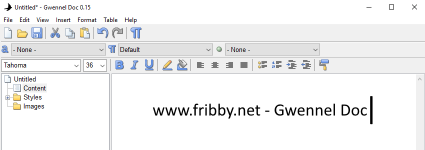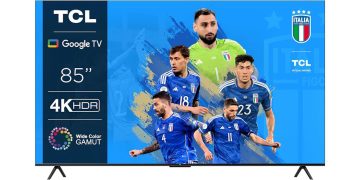Free OCR to Word – Digitalizzare Gratuitamente Documenti Testuali
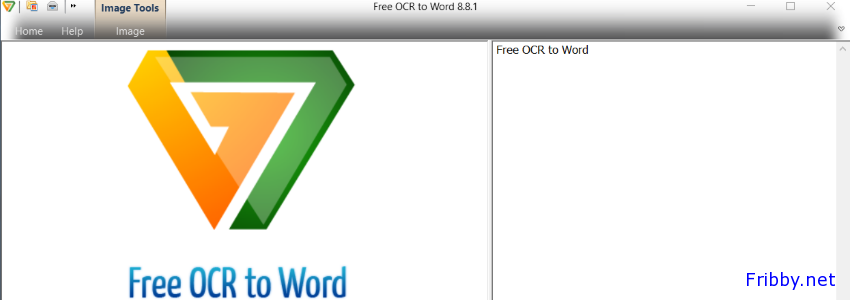
Non lasciatevi spaventare dal titolo un po’ criptico del programma di oggi, Free OCR to Word, si tratta infatti di un utilissimo programma gratuito, che vi permette di trasformare le scansioni di documenti effettuate tramite uno scanner in documenti testuali Word, in parole semplici: scannerizzate una pagina di un libro o di una rivista con il vostro scanner (oppure utilizzando un’immagine precedentemente digitalizzata o da una fotografia) e grazie a Free OCR to Word create un documento .doc con le scritte di quella pagina, senza la necessità di ricopiare tutto a mano!
Aggiornamento Marzo 2023
Numerosi Antivirus segnalano all’interno del programma la presenza di software non desiderato, finché non sistemeranno il problema consigliamo di non installarlo e non utilizzarlo.
Abbiamo rimosso tutti i link ai download.
Download di Free OCR to Word
Per scaricare Free OCR to Word puoi collegarti alla nostra pagina:
Il file di installazione ha un peso di circa 9MB.
In alternativa è disponibile il sito ufficiale:
Installazione di Free OCR to Word
Dopo aver accettato la licenza d’uso sarà possibile modificare il percorso di installazione e scegliere se creare o meno i collegamenti sul desktop, menu start e avvio rapido:
Ci verrà infine chiesto se intendiamo scaricare anche sofware aggiuntivo (in questa specifica versione si tratta di Drop Box ma potrebbe cambiare in futuro), basterà deselezionare la casella per saltare questa installazione:
Cliccando su “Install” verrà scaricata la versione più aggiornata del programma e subito installata.
Usare Free OCR to Word
Dalla schermata principale del programma dovrete cliccare sul bottone con la forma di scanner per scegliere la periferica da utilizzare per la digitalizzazione dell’immagine, verrà quindi visualizzata una nuova finestra con l’elenco delle periferiche disponibili, dovrete quindi scegliere quella che volete usare:
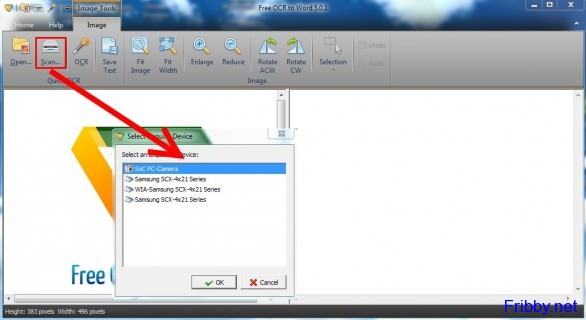 A questo punto verrà avviato il programma abbinato allo scanner (Free OCR to Word non usa direttamente lo scanner o le altre periferiche, ma si appoggia ai driver installati), a seconda della vostra configurazione potrete scegliere l’area da scannerizzare, consiglio anche di modificare il colore e il contrasto per rendere quanto più possibile neri i caratteri, e selezionare la maggiore risoluzione possibile per fare in modo che il programma lavori al meglio anche i testi più piccoli, limitando anche gli errori.
A questo punto verrà avviato il programma abbinato allo scanner (Free OCR to Word non usa direttamente lo scanner o le altre periferiche, ma si appoggia ai driver installati), a seconda della vostra configurazione potrete scegliere l’area da scannerizzare, consiglio anche di modificare il colore e il contrasto per rendere quanto più possibile neri i caratteri, e selezionare la maggiore risoluzione possibile per fare in modo che il programma lavori al meglio anche i testi più piccoli, limitando anche gli errori.
Quando avrete scannerizzato l’immagine verrà inserita nella parte sinistra, ora potete selezionare una parte del testo o lasciare l’intera pagina, cliccando sul bottone “OCR” avvierete il processo di digitalizzazione del testo:
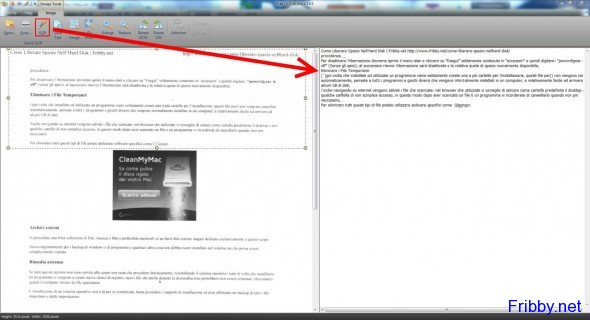 Sulla destra sarà visualizzato il testo digitalizzato da Free Ocr to Word, consigliamo una lettura attenta per correggere gli eventuali errori (il programma non digerisce le lettere accentate italiane).
Sulla destra sarà visualizzato il testo digitalizzato da Free Ocr to Word, consigliamo una lettura attenta per correggere gli eventuali errori (il programma non digerisce le lettere accentate italiane).
Se notate molti errori, come consigliato in precedenza, è opportuno settare le impostazioni dell’immagine per rendere i caratteri quanto più scuri e definiti possibile.
Quando saremo soddisfatti del risultato potremo cliccare su “Export Text into Microsoft Word” per creare un documento tramite l’applicazione Word di Microsoft, se non lo avete potete utilizzare il comando “Save Text” per salvare il testo nel formato TXT che potrete utilizzare con qualsiasi programma per la modifica di documenti (anche per la creazione di file PDF ) come ad esempio LibreOffice.
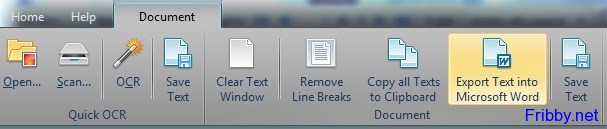
Se non possedete uno scanner, o avete già digitalizzato in precedenza un’immmagine, potrete cliccare su “Open” per scegliere l’immagine desiderata, è possibile usare anche una foto! In questo caso la precisione di conversione potrebbe risentirne, dovuto soprattutto alla minore definizione delle foto.