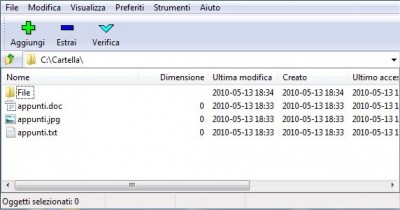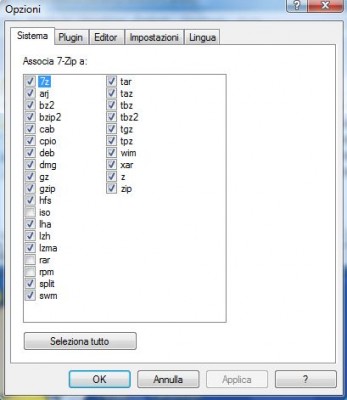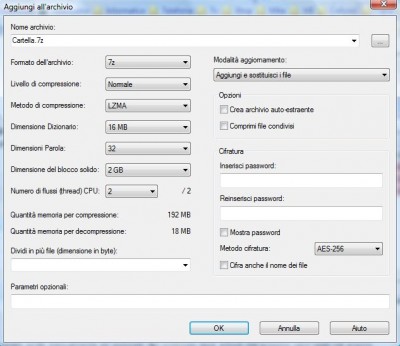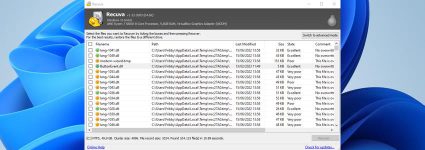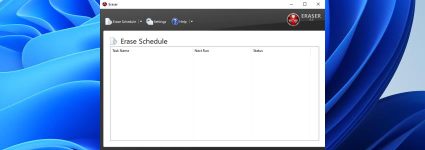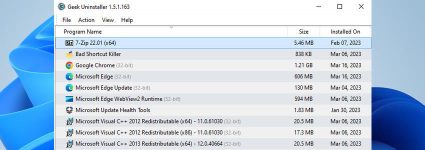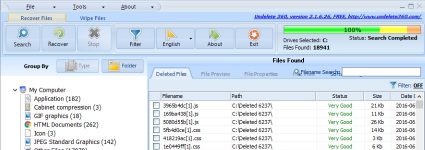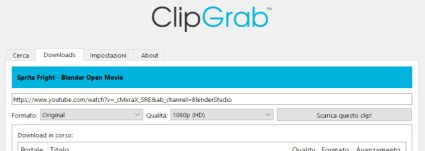7-Zip – Alternativa gratuita a WinZip e WinRar
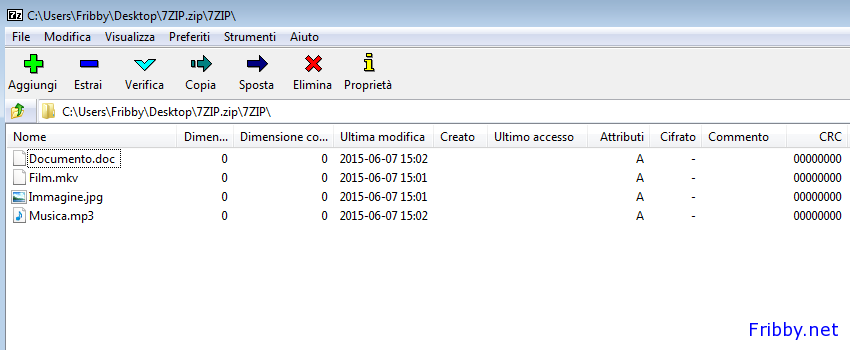
Oggi vi presentiamo 7-Zip, l’alternativa gratuita ai software a pagamento come WinZip o WinRar.
Esattamente come i software più famosi, 7-Zip consente di aprire un larghissimo numero di file compressi tra cui zip, rar e 7z, ma con un peso su disco di soli 1,5MB; in più il programma è completamente in italiano!
Il miglior pregio di 7-Zip è l’assoluta leggerezza, infatti usa pochissima ram e processore, risultando veloce anche in computer per nulla potenti.
Scaricare 7-Zip
Per scaricare 7-Zip potete usare il nostro mirror alla pagina: daticloud.it/7-zip/ dove troverete le versioni per sistema operativo a 32Bit, a 64Bit e ARM; se non sapete quale delle due versioni usare scaricate la versione a 32Bit che funziona per entrambi i tipi di sistema operativo.
Il file di installazione occupa circa 1,6MB.
In alternativa potrete collegarvi al sito ufficiale del programma.
Installare 7-Zip
Aprendo il programma di installazione vi verrà chiesto dove installare 7-Zip: consigliamo di lasciare il percorso di default; questa è l’unica impostazione da settare, successivamente sarà completata l’installazione in pochi secondi.
Uso di 7-Zip
Una volta terminata l’installazione non verrà creato il collegamento sul desktop, ma sarà possibile aprire 7-Zip da “Start” , “Programmi”, “7-Zip”, “7-Zip Manager”.
Cliccando il collegamento si aprirà la schermata principale di 7-Zip:
Per aprire tutti i file compressi tramite 7-Zip per prima cosa si deve cliccare “Strumenti”, poi “Opzioni…”
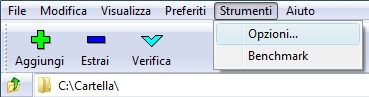
Nella nuova finestra che si aprirà, nella scheda “Sistema” si dovrà cliccare il bottone “Seleziona tutto” o in alternativa selezionare manualmente le sole estensioni dei file che si intende integrare a 7-Zip, infine cliccando su “Applica” e su “Ok” si salveranno le nuove impostazioni.
7-Zip a differenza di altri programmi, anche a pagamento, supporta il formato 7z che consente una compressione superiore al classico .zip, per ulteriori informazioni sul formato 7z rimandiamo a Wikipedia
Per creare un nuovo file compresso è sufficiente selezionare i file che si vogliono includere all’interno dello stesso (per selezionare più file contemporaneamente si può mantenere premuto il tasto “Ctrl” e con il mouse selezionare i file uno alla volta) poi basterà premere il tasto “Aggiungi” di 7-Zip e nella nuova finestra che si aprirà si potranno scegliere: l’estensione del file, se proteggerlo con una password, se dividere il file in parti più piccole.
In alternativa, per creare un nuovo file compresso, si può creare una cartella con Windows, inserire all’interno della stessa i file che si vogliono includere nel file compresso e con il tasto destro del mouse selezionare “7-Zip” e poi “Aggiungi a “Nome file compresso.7z” (oppure .zip); in questo modo verrà creato un nuovo file con nome “Nome file compresso.7z” con all’interno tutti i file che componevano la cartella.